브라더 라벨프린터기 PT-P300BT
미싱으로 유명한 Brother 회사에서
만든 브라더 라벨기
P-TOUCH CUBE PT-P300BT를
6만원대에 직구로 구매했어요
일반 라벨기보다 특별한 것은 바로..
스마트폰과의 연동이 된다는 것!
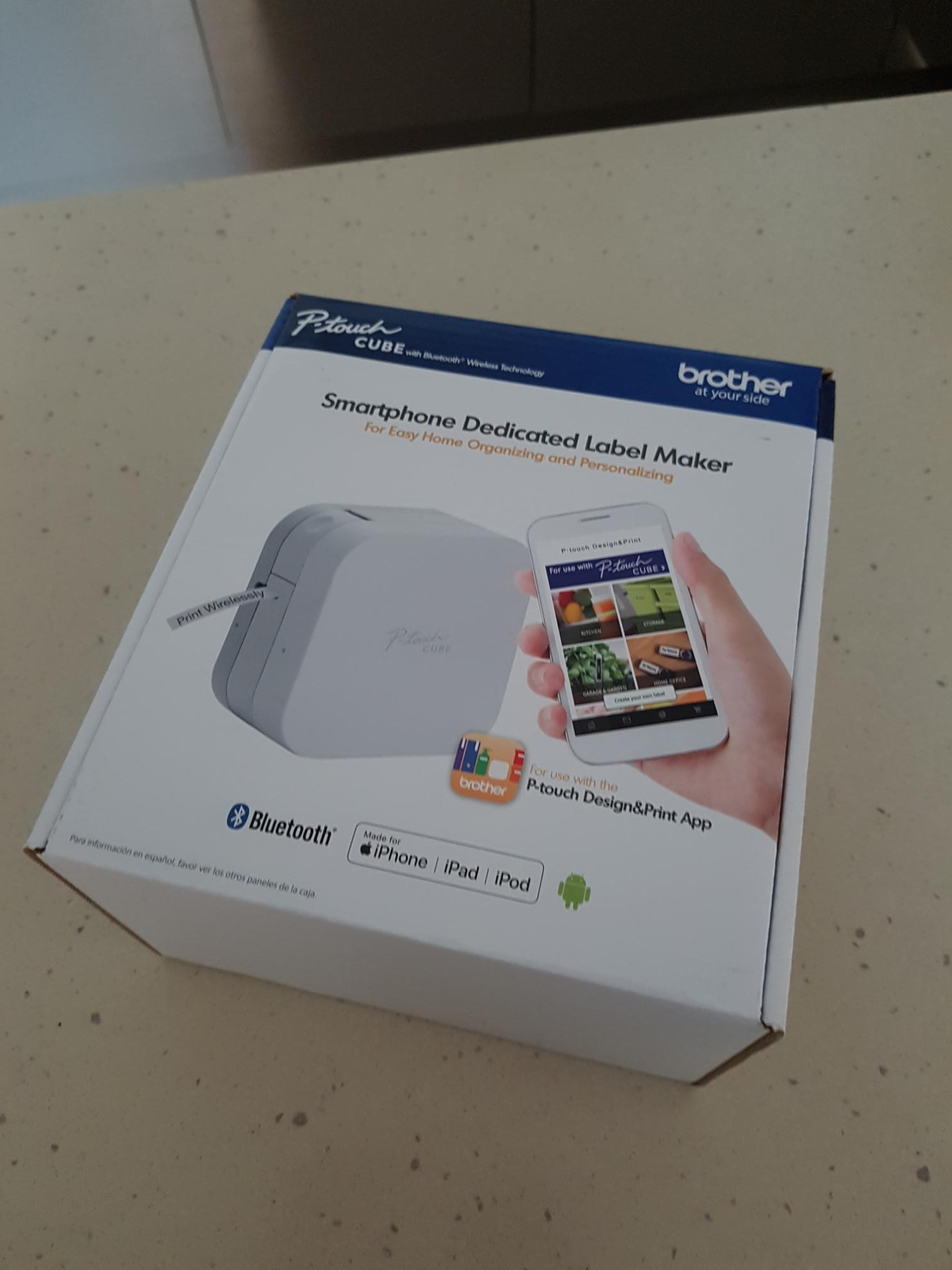
스마트폰에서 어플 P-touch Design&Print를
다운받으면 라벨기와 연동되어
라벨지를 출력할 수 있어요

구성은 이렇습니다
설명서, 어댑터, 기기, 테이프
이렇게 간단한 구성이에요
사용법은 정말 간단해요!
설명서가 영어로 되어있지만
필요없을 정도로 직관적이에요

본체부터 어답터까지 화이트한
큐브라벨기는 이렇게 앙증맞게 생겼어요~

큐브 라벨기 본체의 앞쪽 뚜껑을 여시면
이렇게 테이프가 들어가는 자리가 있어요

흰색 바탕의 검정색 글자
테이프가 하나 기본으로 들어 있어요
다른 색을 원하시면 새로 구매하셔야 돼요~
시중에 저렴한 호환 제품도 많이 나와 있네요!

본체 반대편 뚜껑을 열면
AA건전지 6개가 들어가는 공간이 있어요
배터리 걱정을 할 필요없는 것이..

어답터가 있어서 전원만 꽂으면 건전지가 필요없어요
Free 전압이라 이렇게 돼지코만 갖다가
붙여서 사용할 수 있어요
그럼 구성은 알아보았고
실제로 라벨지가 출력하는 방법을 살펴볼게요
먼저 어플과 블루투스로 연동하기 위해서
스마트폰 앱스토어에서
"브라더 라벨기" 라고 검색합니다

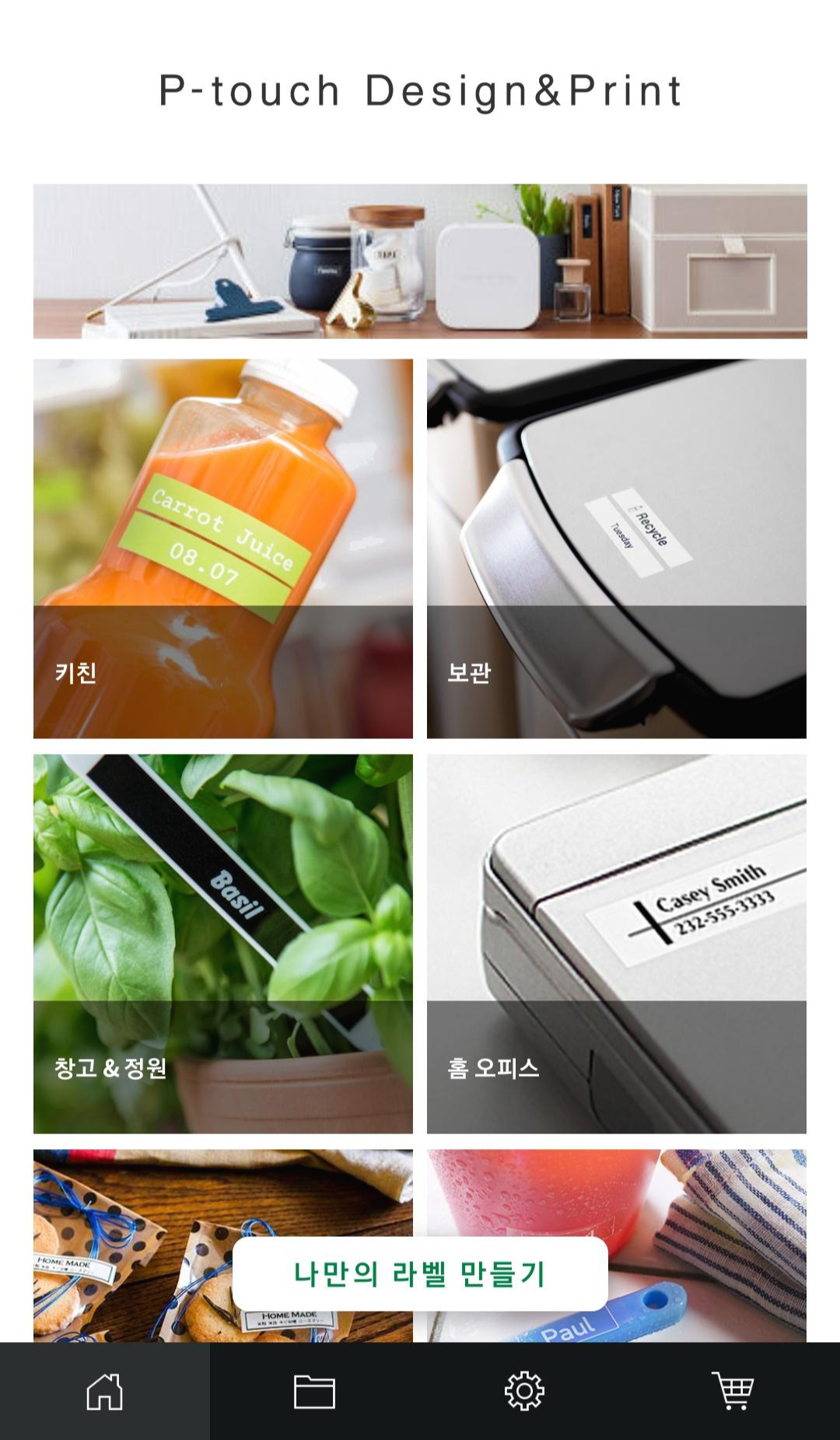
맨 상위에 보이는 P-touch Design&Print 어플을 설치해주세요
설치하면 첫 화면에서 여러 템플릿을 볼 수 있어요
그 중에 선택해서 수정해서 사용하거나,
또는 나만의 라벨 만들기로
새로 제작할 수 있어요
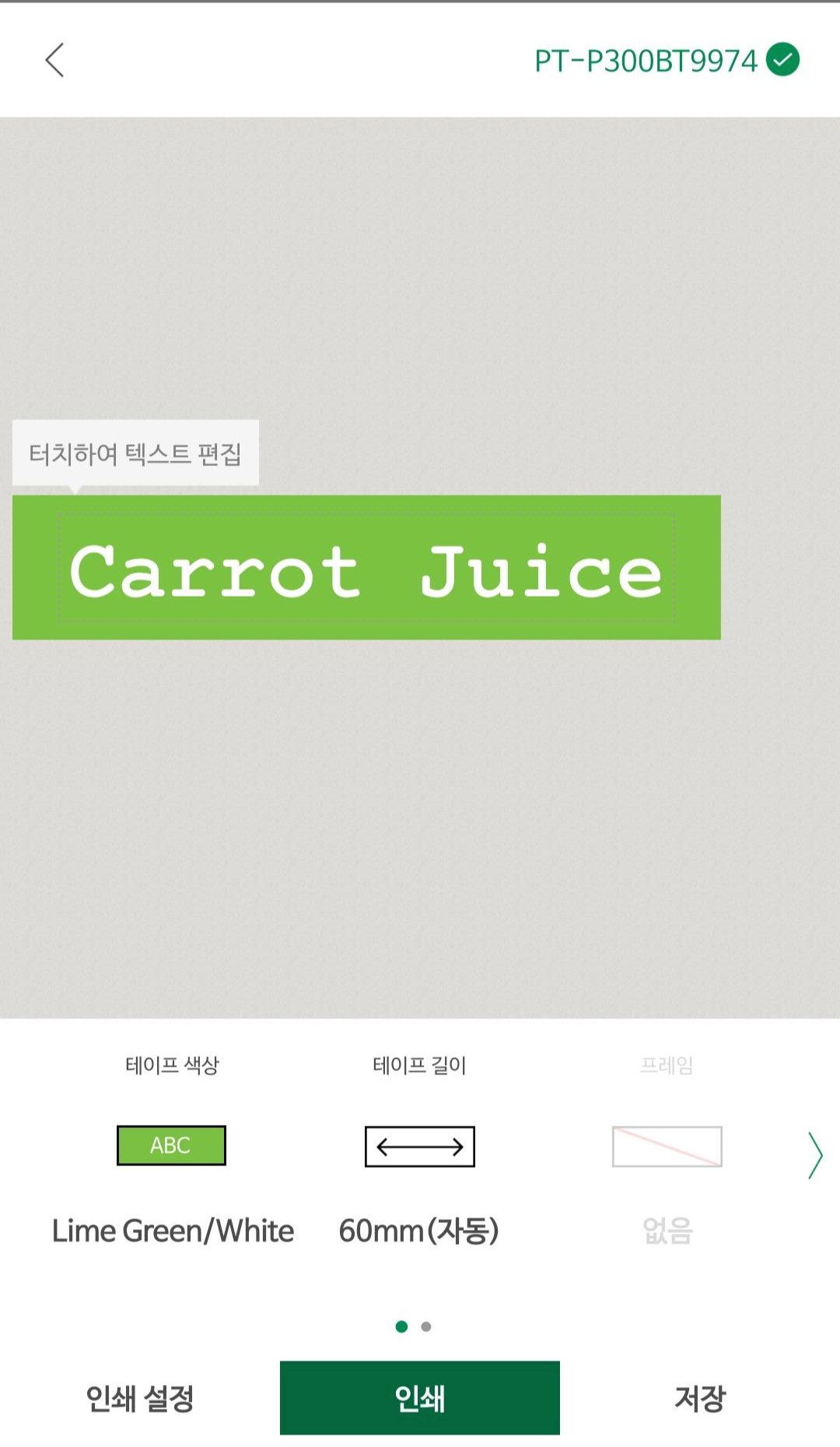
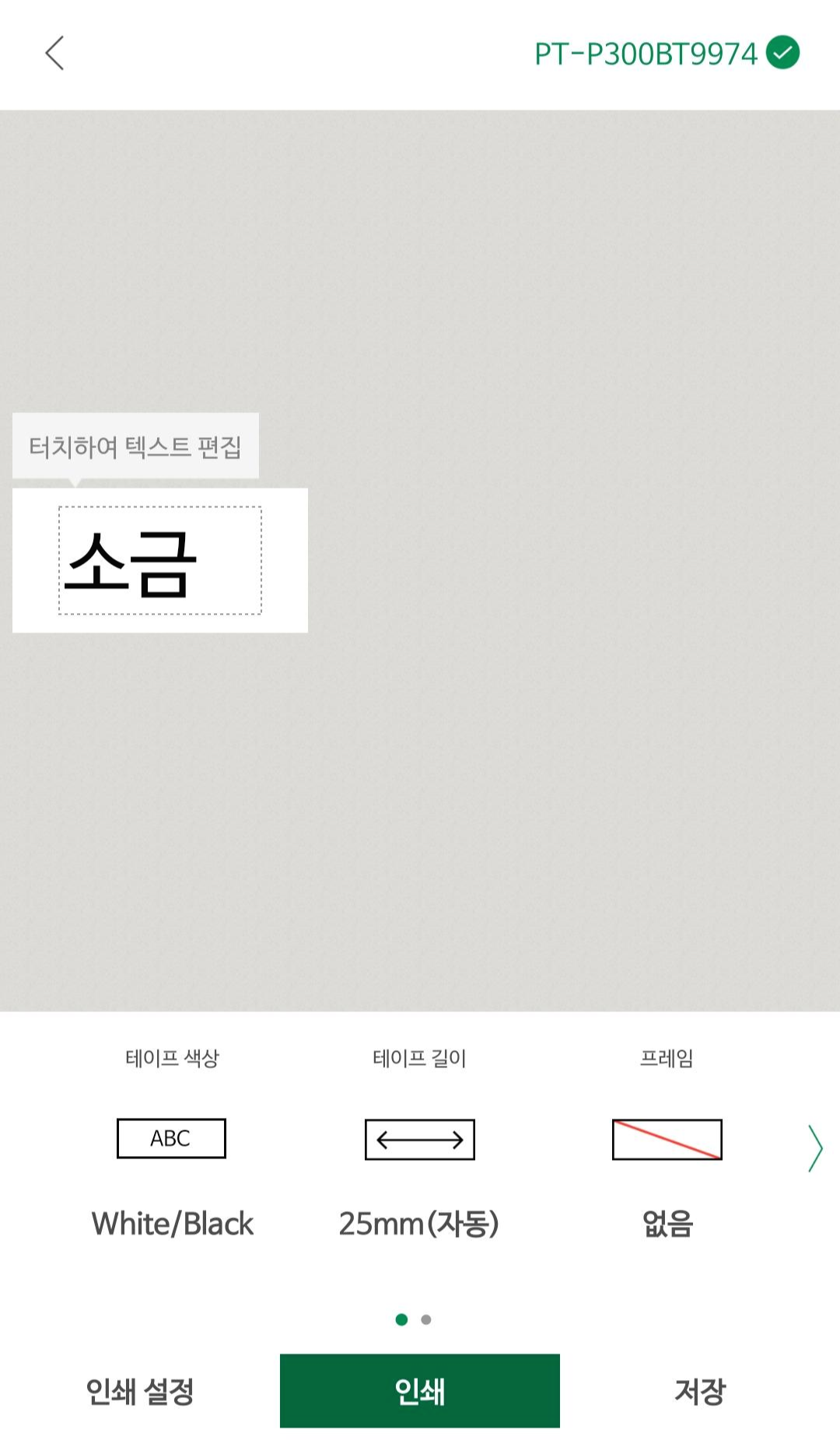
주의하실 점은 라벨테이프 색상은
기기안에 넣은 테이프 색상과 맞춰야 해요!
테이프의 색상을 맞추고 테이프 길이를
정하는데 보통 자동으로 해놓으시고
인쇄설정에서 마진은 좁게 하시면
용지 낭비를 줄일 수 있어요!
영문 글꼴은 여러 종류가 지원이 되지만
한글 글꼴은 아쉽게도 제공되는 글꼴이
한가지 뿐인데.. 변경할 수 없는데요
그러나 여기서 꿀팁은 변경하는 방법이 있어요!
핸드폰의 설정으로 들어가주세요

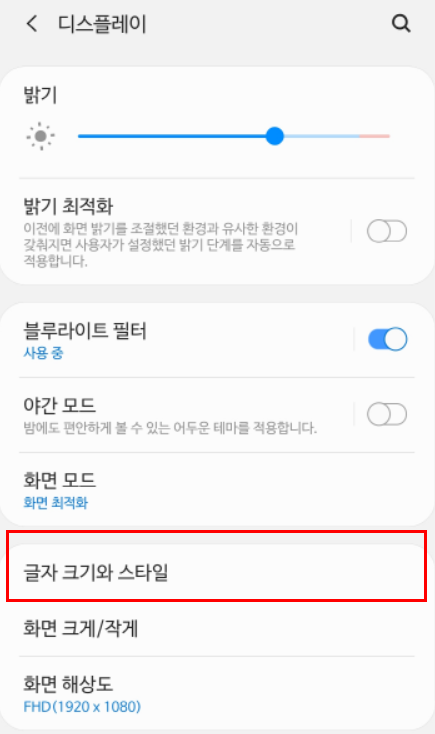
안드로이드 기준
디스플레이 > 글자크기와 스타일을 선택해 주세요

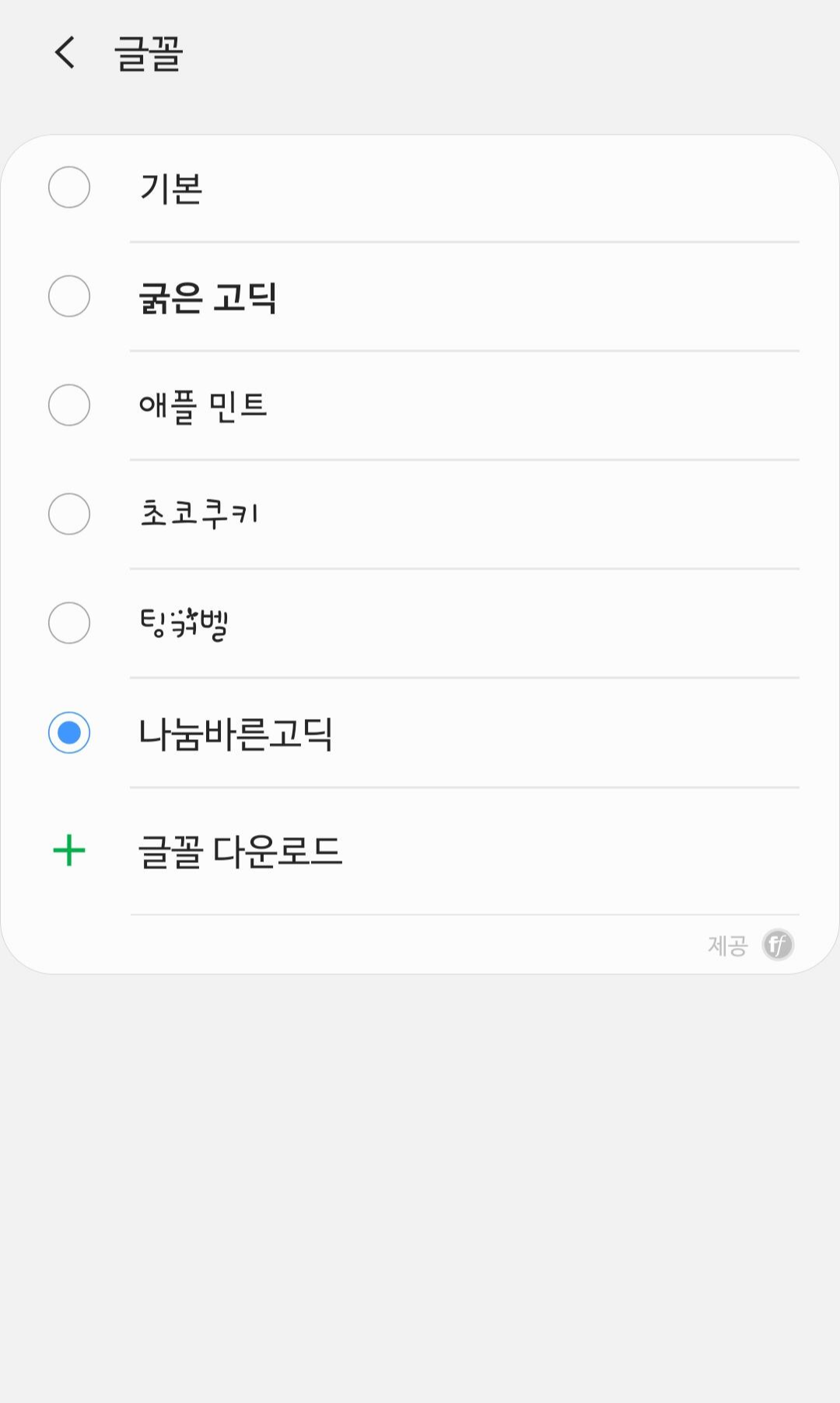
글꼴을 선택하시고 원하는
글자체로 변경하시면 됩니다!
그러면 라벨지에도 적용이 돼요 : )

세팅이 되고 글자를 입력한 후
인쇄버튼을 눌러서
라벨지를 출력해보겠습니다.
라벨지를 아끼기 위해선 여러 글자를 입력하고
한번에 출력하는게 좋아요~
저는 주방의 반찬통 정리를 위해서
글자를 출력해봤어요


라벨지로 반찬통에 네이밍을 하니
깔끔하게 정리가 된 느낌이죠!

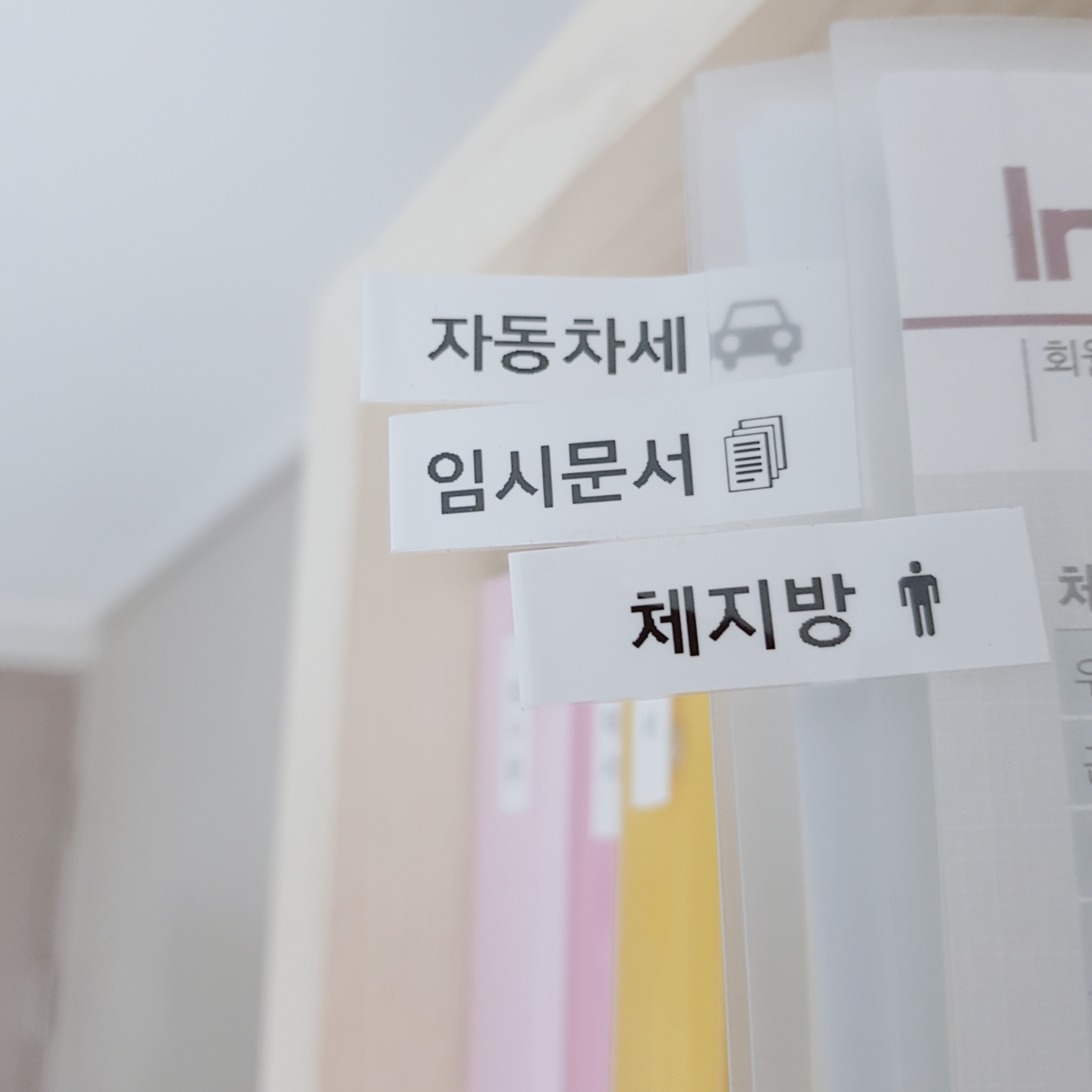
각종 서류에도 붙여봤어요
이모티콘도 선택이 가능해서
가독성도 높일 수 있고
이쁘게 출력이 되네요!
부라더 라벨프린터기 큐브 PT-P300BT
구매하길 잘했다는 생각입니다 : )
서류, 선정리 등 깔끔한 정리한다면
큐브 라벨프린터기를 추천합니다!
브라더 블루투스 스마트 라벨 프린터 - 라벨프린터 | 쿠팡
현재 별점 4.7점, 리뷰 768개를 가진 브라더 블루투스 스마트 라벨 프린터! 지금 쿠팡에서 더 저렴하고 다양한 라벨프린터 제품들을 확인해보세요.
www.coupang.com
"이 포스팅은 쿠팡 파트너스 활동의 일환으로, 이에 따른 일정액의 수수료를 제공받습니다."
'제품리뷰' 카테고리의 다른 글
| 마켓컬리 100원에 참치통조림 6개 구매했어요 (0) | 2020.05.09 |
|---|---|
| 코치 찰스 폴드오버 토트백 F54759 남자 가방 추천 (2) | 2020.03.28 |
| 필립스 LED스탠드 엣지 66018 구매 후기 (0) | 2020.03.17 |
| 항공모터 헤어드라이기 JWM-MG1800 추천 (0) | 2020.03.03 |
| 코스트코 오랄비 글라이드 치실 추천 (0) | 2020.03.03 |





댓글